GoogleのSearchConsoleを
ひらいたときに
登録したウェブサイトの欄に
このプロパティに
アクセスできません。
このプロパティを確認するか、
プロパティ所有者に
ユーザーとして追加するよう
依頼してください。
このプロパティを確認
と表示されています。
なんだなんだ?
どうすればいいんだ?
対処方法を調べてみました。
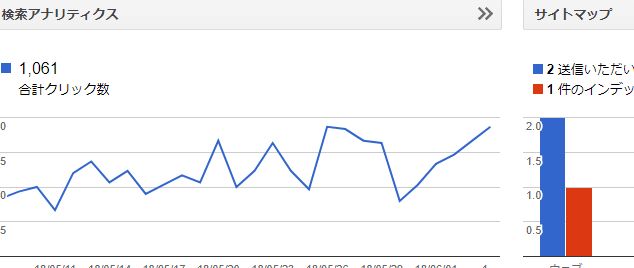
SearchConsoleを開いてみる
SearchConsoleを開いて
登録したウェブサイトの欄に
Google アナリティクスの
プロパティ(ウェブサイト名)
に関連付けられるように
なりました
となっていれば
いいのですが
このプロパティに
アクセスできません。
このプロパティを確認するか、
プロパティ所有者に
ユーザーとして追加するよう
依頼してください。
なんで??
どうしたらいいの??
ってことなんですが
その横に
このプロパティを確認
と書いてあるのを
みつけたら
クリックしてください。
確認方法がでてきます。

おすすめの方法と別の方法と
ありますが
別の方法をクリック。
ポッチで
HTMLタグ を選択
metaタグが表示されるので
コピーします。
ここには
以下のmetaタグを
コピーして、サイトの
ホームページにある
セクション内の、
最初のセクションの
前に貼り付けます。
とありますね。
このことは次で
説明します。
ウェブサイトのワードプレスを開く
ワードプレス>ダッシュボード>
外観>テーマの編集
ヘッダー(header.php)を開く

ヘッダー(header.php)の
中に
探してください。
私は自分がわかりやすいので
を探して
その前に
SearchConsoleでコピーした
metaタグを貼り付けします。
ファイルを更新します。
SearchConsoleのところで
以下のmetaタグをコピーして、
サイトのホームページにある
最初のセクションの
前に貼り付けます。
っていうのはこういう
ことなんです。
ヘッダー(header.php)に貼り付け
更新する前に変更前の内容を
保存しておくと元に戻したいとき
便利です。
私は、投稿の下書きに
保存しています。
SearchConsoleで最終確認

SearchConsoleの
確認ボタンを押す。
SearchConsoleのホームに
戻ります。
ウェブサイト名の覧に
Google アナリティクスの
プロパティ(ウェブサイト名)
に関連付けられるように
なりました。
と表示されていれば完了です^^
関連記事⇒【アナリティクス】トラッキングコード設定方法
