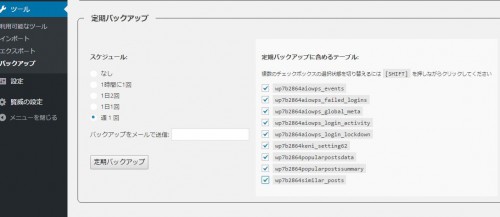今回はせっかく多くの時間を
費やしたサイトを、
ちょっとしたコピー&ペーストの
ミスなどで消してしまわないために、
基本的なバックアップの方法を
ご紹介いたします。
①FTPにアクセスできるように
しておきましょう!
②一番簡単な
「バックアップ」方法は
マメにコピーをとっておくことです!
③プラグインやテーマ(テンプレート)も
コピーしておきましょう!
④記事はサイトの命。
バックアップは必須です!
⑤データベースの
コピーにはプラグインがお勧めです!
バックアップ④の方法は?
せっかく作成した記事、
消えてしまったら
困りますよね。
そんなときお役立ち記事の
バックアップです。
絶対必要なバックアップです
ワードプレス管理画面
ツール - エクスポート
すべてのコンテンツ を選んでください。
エクスポートファイルをダウンロード
このとき、自動的にファイルに
名前が付いています。
ファイル名には日付も入っています。
このままの状態で、
後で見たときにわかるフォルダーに
保存しておきます。
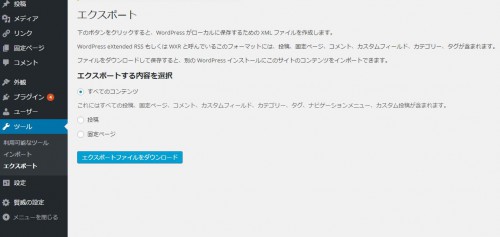
バックアップ⑤の方法は?
データベースをコピーしておくことを
オススメ。
ワードプレスから
プラグインを利用しましょう。
WP-DB-Backup
プラグインインストールで
WP-DB-Backup を検索。
WordPress Database Backup
いますぐインストール します。
プラグインを有効化
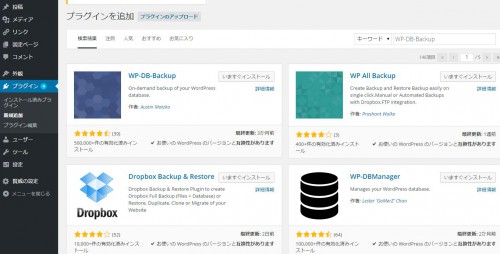
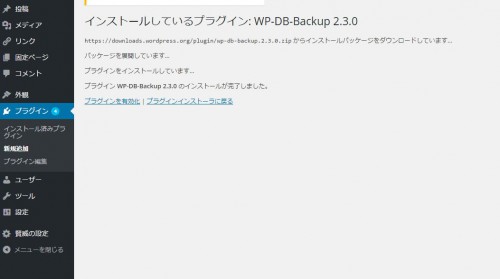
ツール - バックアップ を選択
右側には
次のテーブルも選択して保存することが
できます
とファイルを選ぶようになっていますね。
どれを選んでよいかわからないときは
全部選びましょう。
バックアップの設定で
あなたのコンピュータにダウンロード
するのか
バックアップをメールで送信
するのかを選択。
今回はメールで送信を選びました。
バックアップ! を押してください。
進行状況が画面に出てきます。
少し時間がかかりますが、何も触らずに
完了するまで待ちましょう。
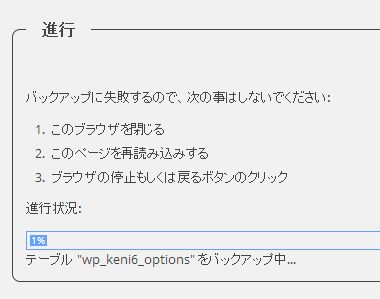
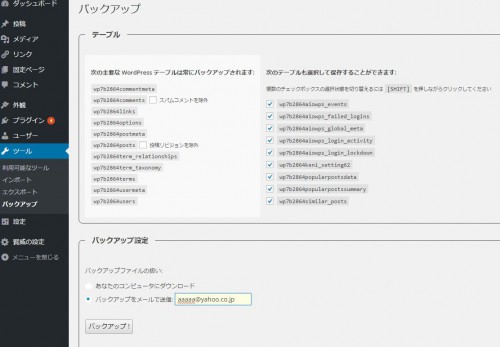
バックアップが完了したら
また、
ツール - バックアップを選択
定期バックアップ してください。
スケジュールは 週1回
定期バックアップに含めるテーブルは
すべてチェックをいれて
定期バックアップ を押します。