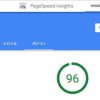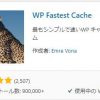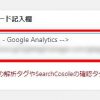さくらサーバ
ひとつのブログに
ひとつのデータベースを利用
するほうがいいとのこと。
ワードプレスをインストール
するのはデータベースごとに
できるからです。
複数利用も可能だけれど
ひとつにひとつがわかりやすい。
実際、複数登録したことが
ないのでどうなるのか
わかりませんが・・・
サクラサーバはデータベースを
20個登録できるので
問題ないと思います。
さくらサーバのデータベースの設定
データベースの新規作成
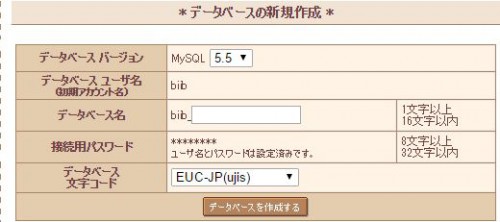
データベース名を登録
名前はわかりやすいもの
ブログ名と同じもの
あとで見たときに
ブログと同じ名前ならわかりやすいですね。
さくらサーバのクイックインストールでワードプレスをインストール
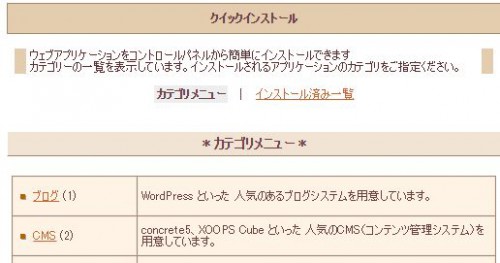
今回はブログを選択

WordPress がでてきます。
クリックすると
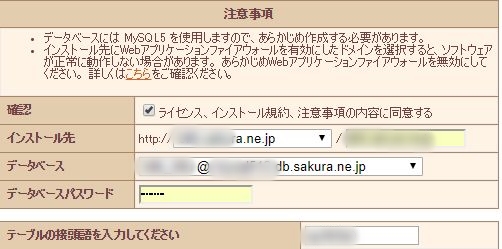
確認 ライセンス事項は必ずチェック
インストール先 さくらサーバのドメインのまま
/ フォルダー 自分のわかるもの ブログの名前など
データベース この前に作成したデータベースを選択する。
インストールをクリック。
アプリケーションの設定へ進む をクリック
さくらサーバのアプリケーションの設定
サイトのタイトル
ユーザー名 パスワード
ワードプレスにログインするときに必要
メールアドレス
検索エンジンでの表示 チェックしない
検索エンジンがサイトをインデックスすることが必要
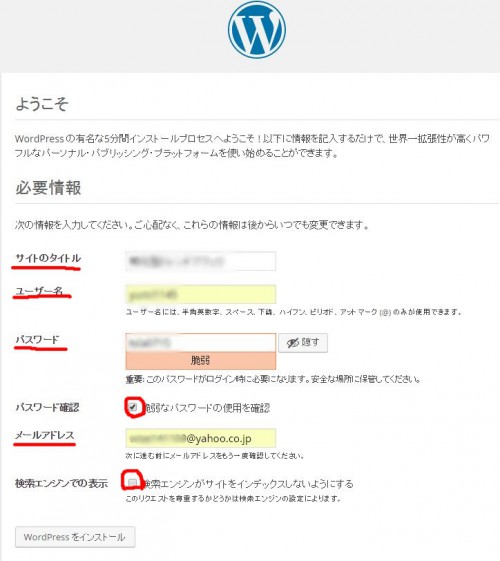
独自ドメインをワードプレスに紐づけする設定
ワードプレスにログインしてみましょう。
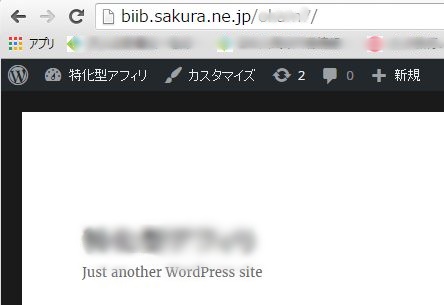
さくらサーバ>ドメイン設定
ドメイン名の右端の 変更

ワードプレスを
インストールするときにいれたもの
ワードプレスのログインしたとき
左上にでているドメインの /以下が
フォルダー名
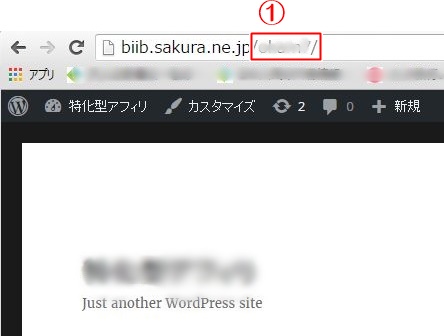
ワードプレスのドメインを
コピペして
さくらサーバの指定フォルダに入力する。
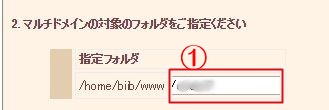
ワードプレスの管理画面の設定
ワードプレス
設定>一般
WordPressアドレス(URL)
サイトアドレス(URL)
がさくらサーバのままになって
いますので
独自ドメインに変更します。
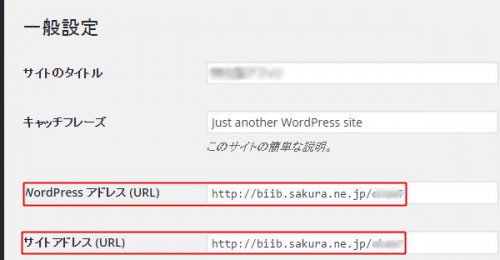
さくらサーバのドメイン一覧から
ドメインをコピぺします。
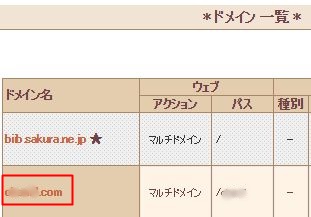
コピペしたドメインを
ワードプレスの
WordPressアドレス(URL)
サイトアドレス(URL)
に貼り付けして 更新ボタンをクリック。

ここまでできたら
ワードプレスにログインして
最終確認。
左上のドメインが
独自ドメインになっていればOKです。
関連記事⇒独自ドメインとサーバー紐づけ方法